Hướng dẫn chi tiết cách tạo và quản lý đường viền trong Corel
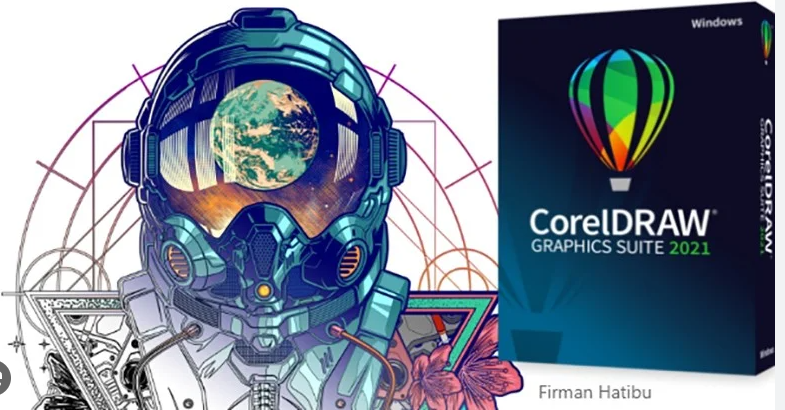
Đường viền đóng một vai trò quan trọng trong thiết kế đồ họa. Nó giúp phân định các yếu tố trong thiết kế và làm cho chúng trở nên nổi bật hơn. Outline Trong CorelDRAW, bạn có thể dễ dàng tạo và quản lý đường viền để nâng cao chất lượng thiết kế của mình. Bài viết này sẽ hướng dẫn bạn cách tạo và quản lý đường viền trong Corel một cách chi tiết và dễ hiểu.
Chọn công cụ vẽ đường viền
Để tạo đường viền, bạn cần chọn công cụ vẽ thích hợp trong thanh công cụ. Trong CorelDRAW, có nhiều công cụ vẽ khác nhau, nhưng công cụ thường được sử dụng nhất để vẽ đường viền là công cụ 2-point line. Công cụ này cho phép bạn vẽ đường thẳng hoặc đường cong theo ý muốn.
Chỉnh độ dày của đường viền
Sau khi chọn công cụ vẽ, bạn cần chỉnh độ dày của đường viền để dễ nhìn và thao tác hơn. Bạn có thể chỉnh độ dày của đường viền bằng cách sử dụng thanh trượt Width trong thanh thuộc tính. Thanh trượt này nằm ở phía bên trái của thanh công cụ.
Vẽ đường viền
Sau khi đã chọn công cụ vẽ và chỉnh độ dày của đường viền, bạn có thể bắt đầu vẽ đường viền theo hình dạng mong muốn. Để vẽ đường viền, bạn chỉ cần click chuột và kéo để tạo đường thẳng hoặc đường cong. Bạn có thể vẽ nhiều đường viền khác nhau để tạo thành hình dạng mong muốn.
Tô màu cho đường viền
Sau khi tạo đường viền, bạn có thể tô màu cho đường viền bằng cách sử dụng Color Palette hoặc Color Docker. Nếu sử dụng Color Palette, bạn cần chọn công cụ pick tool và chọn đường viền cần tô màu, sau đó chọn màu sắc từ bảng màu để tô màu cho đường viền. Nếu sử dụng Color Docker, bạn cần chọn độ dày của đường viền và chọn màu sắc tương ứng để tô màu.
Quản lý các thuộc tính của đường viền
Ngoài ra, khi tạo đường viền trong Corel, bạn cũng có thể quản lý các thuộc tính của đường viền như độ dày, đơn vị đo, kiểu hiển thị, góc miter, định dạng góc và đầu đường viền. Điều này giúp bạn có thể tạo ra những đường viền đa dạng và phong phú theo ý muốn.
Độ dày đường viền
Độ dày đường viền là một trong những thuộc tính quan trọng của đường viền. Bạn có thể chỉnh độ dày đường viền bằng cách sử dụng thanh trượt Width trong thanh thuộc tính. Thanh trượt này nằm ở phía bên trái của thanh công cụ.
Đơn vị đo đường viền
Đơn vị đo đường viền là đơn vị được sử dụng để đo độ dày của đường viền. Bạn có thể chọn đơn vị đo đường viền bằng cách sử dụng hộp thoại Units trong thanh Menu. Hộp thoại này nằm ở phía bên phải của thanh công cụ.
Kiểu hiển thị đường viền
Kiểu hiển thị đường viền là cách mà đường viền được hiển thị trên màn hình. Bạn có thể chọn kiểu hiển thị đường viền bằng cách sử dụng hộp thoại Line Styles trong thanh Menu. Hộp thoại này nằm ở phía bên phải của thanh công cụ.
Góc miter của đường viền
Góc miter của đường viền là góc giữa hai đường viền khi chúng giao nhau. Bạn có thể chỉnh góc miter của đường viền bằng cách sử dụng thanh trượt Miter Limit trong hộp thoại Line Styles. Thanh trượt này nằm ở phía bên phải của hộp thoại.
Định dạng góc của đường viền
Định dạng góc của đường viền là cách mà các góc của đường viền được hiển thị. Bạn có thể chọn định dạng góc của đường viền bằng cách sử dụng hộp thoại Line Caps trong thanh Menu. Hộp thoại này nằm ở phía bên phải của thanh công cụ.
Đầu đường viền
Đầu đường viền là cách mà các đầu của đường viền được hiển thị. Bạn có thể chọn đầu đường viền bằng cách sử dụng hộp thoại Line Arrows trong thanh Menu. Hộp thoại này nằm ở phía bên phải của thanh công cụ.
Kết hợp nhiều đường viền
Bạn có thể kết hợp nhiều đường viền khác nhau để tạo thành hình dạng mong muốn. Để kết hợp nhiều đường viền, bạn chỉ cần chọn các đường viền cần kết hợp và nhấn phím Ctrl + G. Các đường viền được chọn sẽ được nhóm lại với nhau và bạn có thể thao tác với chúng như một đối tượng duy nhất.
Tách đường viền
Nếu muốn tách một đường viền khỏi nhóm, bạn chỉ cần chọn đường viền cần tách và nhấn phím Ctrl + U. Đường viền được chọn sẽ được tách khỏi nhóm và bạn có thể thao tác với nó như một đối tượng riêng biệt.
Xóa đường viền
Để xóa một đường viền, bạn chỉ cần chọn đường viền cần xóa và nhấn phím Delete. Đường viền được chọn sẽ bị xóa khỏi bản vẽ.
Lưu bản vẽ
Sau khi tạo và quản lý đường viền, bạn cần lưu bản vẽ để có thể sử dụng lại sau này. Để lưu bản vẽ, bạn chỉ cần nhấn phím Ctrl + S. Hộp thoại Save As sẽ xuất hiện và bạn có thể chọn vị trí và tên của tệp tin để lưu bản vẽ.
Kết luận
Trên đây là hướng dẫn cách tạo và quản lý đường viền trong Corel một cách chi tiết và dễ hiểu. Hy vọng rằng bài viết này sẽ giúp bạn tạo ra những đường viền đẹp mắt và ấn tượng trong các tác phẩm thiết kế của mình.
Xem thêm
===>>> Giá in tờ rơi tại quận 10
===>>> Xưởng in name card giá siêu rẻ
